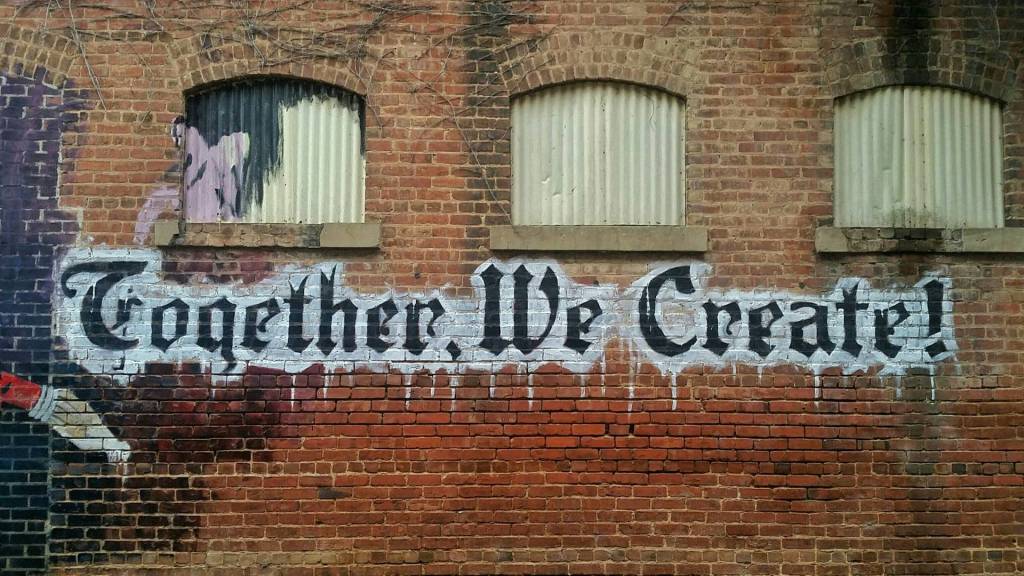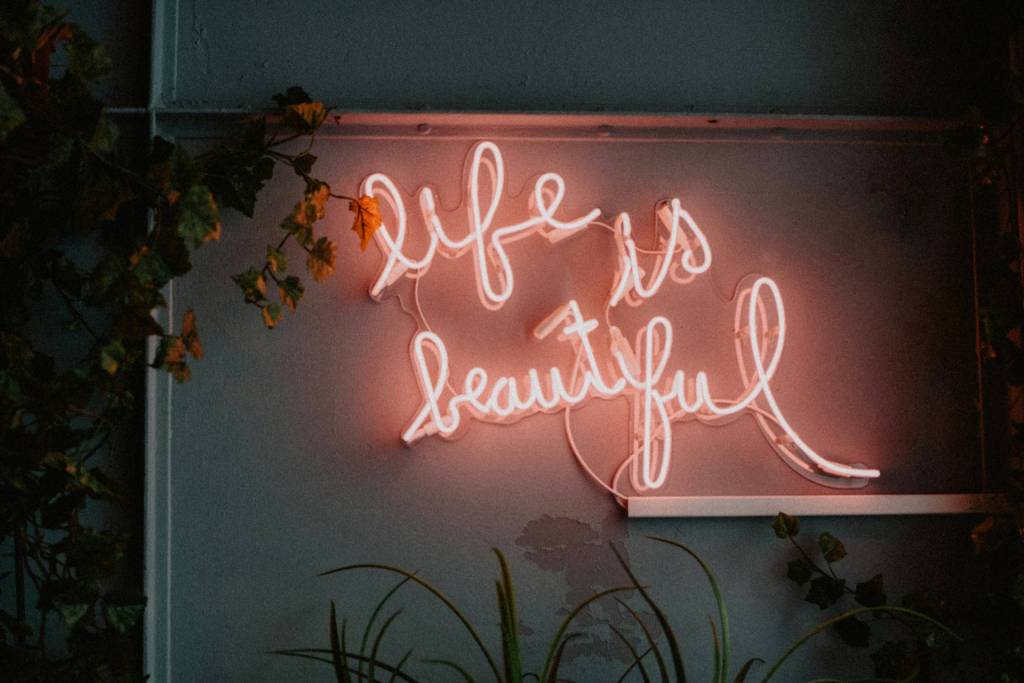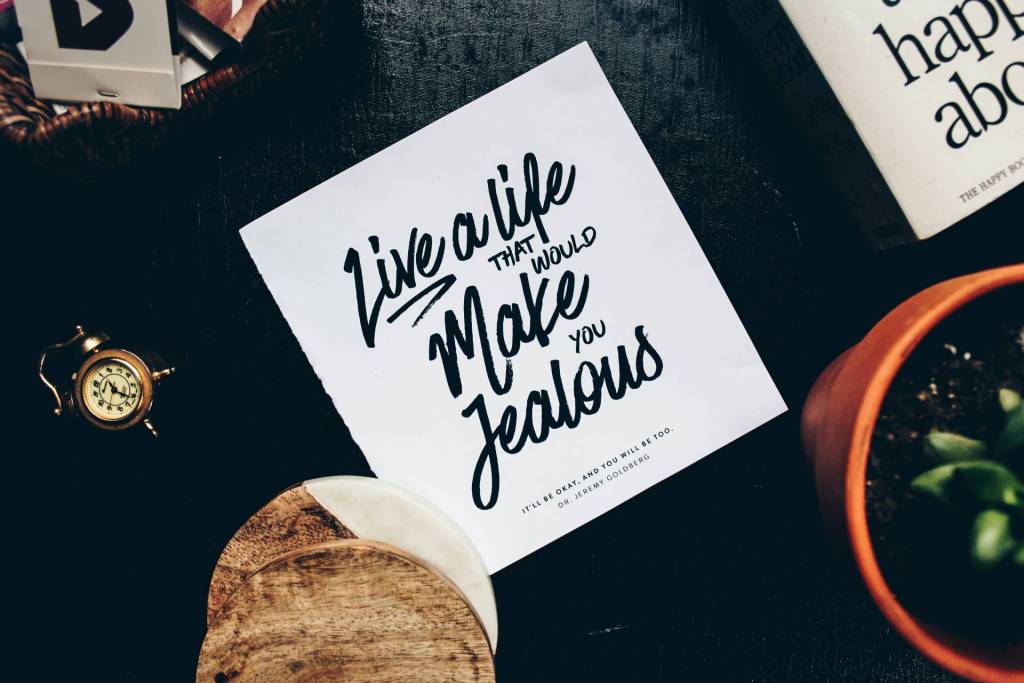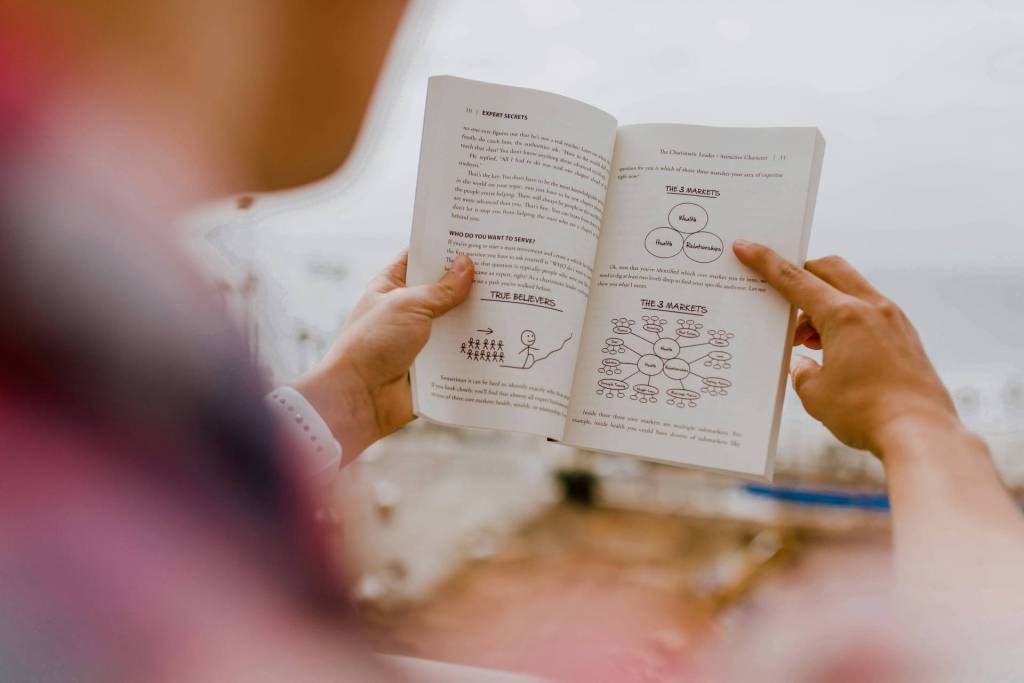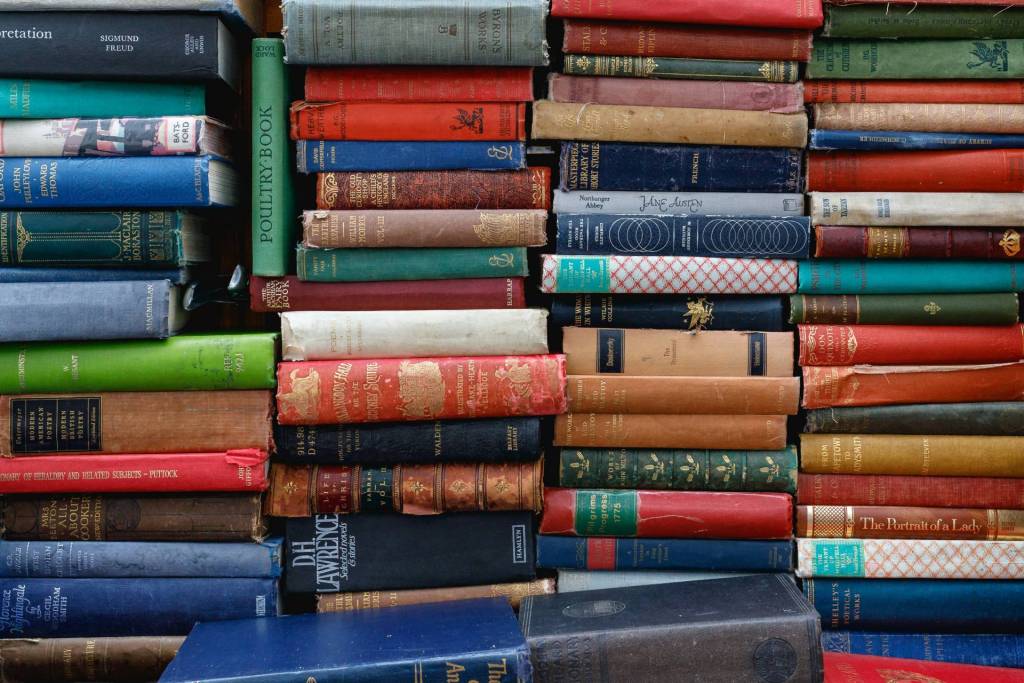Your Twitter profile is a highly visible part of your online presence – don’t waste an opportunity to reinforce your brand there. There are some beautiful and creatively designed Twitter backgrounds, or “skins,” on sites such as mytweetspace and twitrounds. But, you can create one yourself and, depending on how fancy you want your background to look, you can spend zero dollars by using what you already have or thousand of dollars to hire a designer and/or use high-end copyrighted images.
Create your own
If you’d like to create a skin that is in keeping with your brand, is fast and easy, and is free, then you’ve come to the right place. Today, I’m going to give you a brief tutorial on creating your branded Twitter skin, which can be completed and uploaded to your Twitter account before you finish this morning’s cup of joe.
Here’s what you need:
- PowerPoint
Prep:
- Decide how you want your Twitter background to look. Check out some other Twitter accounts and see what styles you like. If you have a background image on a website, consider using it as the background for your Twitter skin for brand continuity. If you have a logo, have it readily available as a jpeg.
Directions:
- Open up a new blank presentation in PowerPoint.
- Delete any pre-populated text boxes on the slide.
- Click on the “View” tab, and click “Ruler.” This will give you an idea of image and text box placement – remember that the space for tweets and updates takes up the entire vertical middle of the page, so you will not see that section of your background.
- If you want a picture or image to cover the whole page of your background (you can buy some great images at reasonable prices on iStockphoto or GettyImages; or use one of your own), go to the “Picture” tab in PowerPoint. Click “insert a picture.” Enlarge the image so it covers the entire slide. If this compromises the resolution, you’ll need to buy the picture in a larger size or utilize a photo enlargement tool. If you do not want a picture or image to cover the whole page of your background, but don’t want a blank white page, you can use one of PowerPoint’s backgrounds – just click the “Format” tab, and click “Slide Background.” You can choose from a number of different colors, gradients and textures.
- If you have a logo, click the “Picture” tab and click “Insert Picture”. Move this picture to the upper left 1″x1″ corner space. This will align it with the Twitter logo.
- Click on the “Insert” tab. Click on “Text Box”. Add the information you want in this box (remember that you cannot add live links, so type in the entire url of any websites). Move this text box to the upper right corner as well, between the vertical ruler’s 2″ and .5″, and the horizontal ruler’s 5″ and 3.”
- Personalize your design by customizing the picture, logo and text box with outlines that are colored, soft or glowing, or cast shadows. To do this, just double click on the outside line of the box, for a popup “Format Shape” menu.
- To add more content to your background, mirror steps 6-8 on the right side of the slide.
- This is important: Save this as a PowerPoint presentation called “Twitter Skin Format.” Doing this allows you to go back into PowerPoint later to make any necessary adjustments to your original slide.
- Click the “File” tab. Click “Save as.” Click “Options.” Under “Advanced Resolution Settings,” put 1350 in the width box. The height will adjust itself. Click “Okay.”
- You should still be in the “Save as” popup menu. Click on “Format.” Click “jpeg.” Give your skin a different name than in step 10, and click “Save.”
- Open up your Twitter account.
- Click on the “Settings” tab.
- Click “Design.”
- Scroll down to “Change Background Image.”
- Click the “Browse” button and select the skin you just created.
- Click “Save Changes.”
- Check out your new live Twitter skin!
You may need to go back to that original PowerPoint slide to make adjustments based on how it renders, but otherwise, voila! – another great way to spend a Sunday morning!